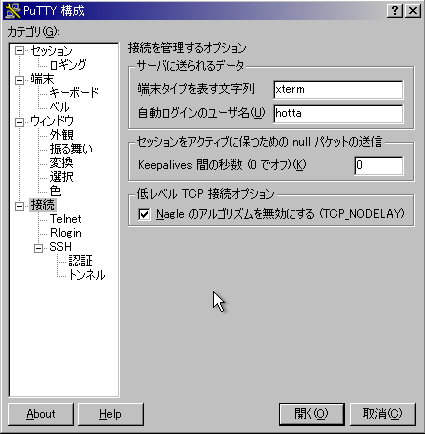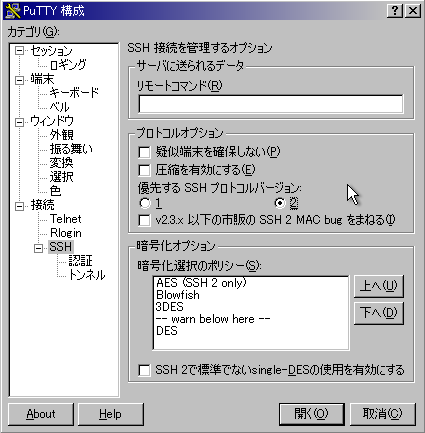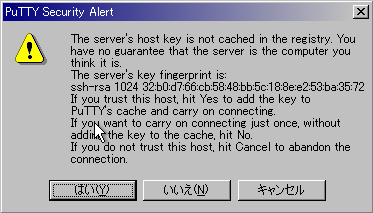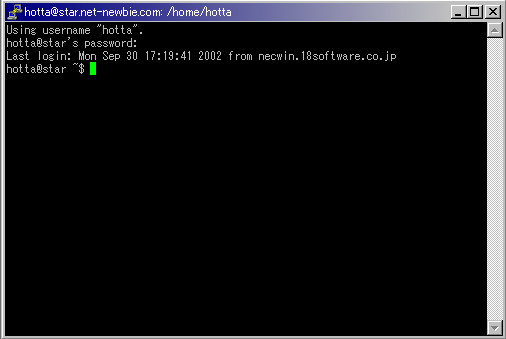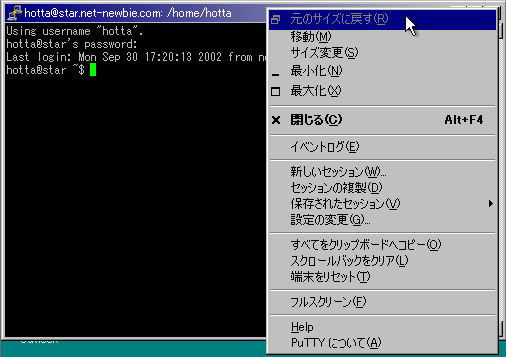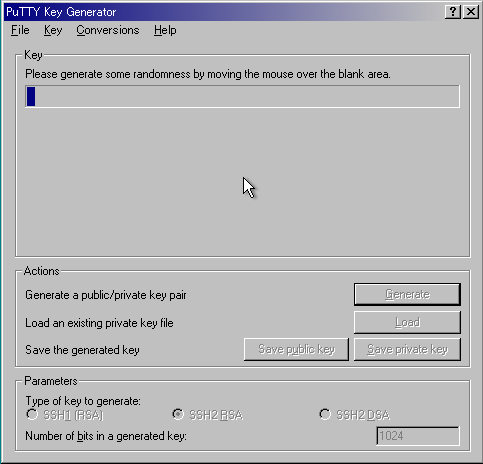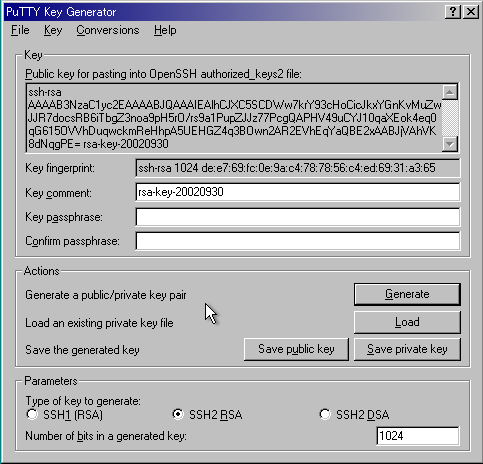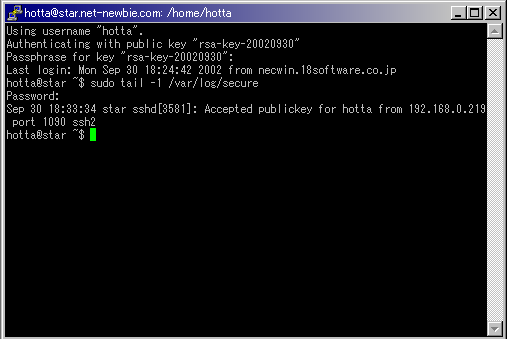PuTTY は Windows で動作する telnet/ssh クライアントプログラムです。
telnet によるリモートコンピュータへの接続ではパスワードが暗号化されませんので、
現在 telnet をお使いの方は、 速やかに ssh(暗号化シェル)に移行することを
お勧めします。
sshプロトコルにはバージョン1とバージョン2がありますが、
バージョン1にはすでに脆弱性が発見されています。ところが、
従来からWindowsでよく使われて来た
TeraTerm
(およびその
日本語版
)用のプラグインである
TTSSH
(およびその
日本語版
)では、 sshプロトコルのバージョン1までしかサポートされていませんでした(*1)。
(*1) 現在は ssh2 にも対応しているようです。
今回ご紹介する
PuTTY
(およびその
日本語版
)では、sshプロトコルバージョン2がサポートされましたので、
比較的安心して使用することができるようになりました。
以下にインストールと設定方法について記述します。なお、
すでに openssh サーバ(sshd)が動作中の Vine Linux 2.6β マシンに接続
することを想定しています。
なお、以下の記述の中の 'server1' は、お使いの sshd サーバのサーバ名または
IP アドレスに読み替えてください。
- アーカイブの取得と展開
まず、
PuTTY オリジナルサイト
やその
ミラーサイト
から
putty.zip
をダウンロードし、適当な場所(ここでは C:\Program Files\putty とします)
に展開します。なお、オリジナルでは日本語が通らないらしいので、
日本語対応されたバージョンである
puttykjbin.zip
をダウンロードし、puttyと同じ場所に上書きで展開します。
参考までに、以下のようなファイルが展開されます(実行ファイルのみ記載)。
| 1
|
pageant.exe
|
PuTTY, PSCP, Plink 用 SSH 認証エージェント
(パスフレーズ入力代行プログラム)
|
| 2
|
plink.exe
|
PuTTY バックエンドへのコマンドライン・インターフェース
|
| 3
|
pscp.exe
|
SCP クライアント(コマンドライン用の安全なファイルコピー)
|
| 4
|
psftp.exe
|
SFTP クライアント(FTP によく似たファイル転送プログラム)
|
| 5
|
putty.exe
|
Telnet/SSH クライアントの本体(日本語環境では文字化けする)
|
| 6
|
puttygen.exe
|
RSA ,DSA キー生成ユーティリティ
|
| 7
|
puttyjp.exe
|
putty.exe の日本語処理対応版
|
- パスワード認証による接続
早速、上記ディレクトリにある puttyjp.exe を起動し、
パスワード認証による ssh2 接続を行ってみましょう。

ここでは接続先ホストのホスト名または IP アドレスを入力し、
プロトコルとして SSH を選択しておきます。
次に接続をクリックします。
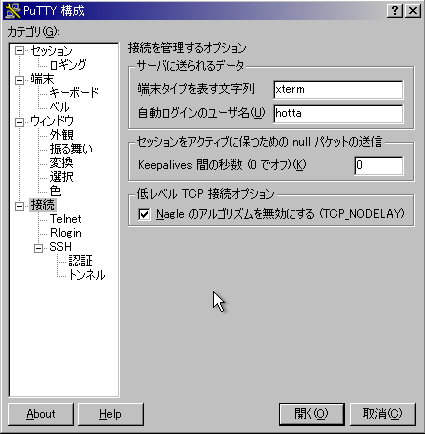
この画面では「自動ログインのユーザ名(U)」を設定しておきます。
ここでは設定せずに、telnet と同じように毎回問い合わせに対して
手動でユーザ名を入力することもできます。
次に「SSH」をクリックします。
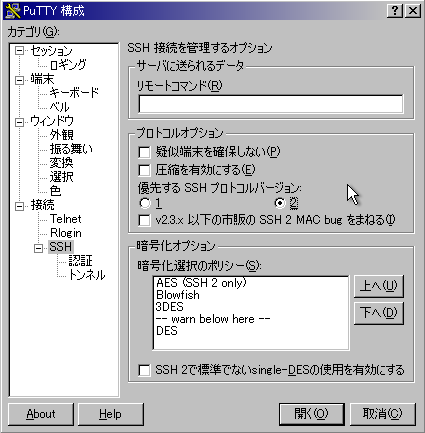
「優先する SSH プロトコルバージョン」を 2 にしておきます。
ここで接続する前に、これらの設定を保存しておきましょう。
「セッション」画面で「保存されたセッション」に適当な名前
(接続しようとしているホスト名でよいでしょう)を入力し、
「保存(S)」をクリックします。
次回からはこの名前が下のリストに追加されるので、
これを指定して「読込」ボタンで設定を呼び出せるようになります。
-
警告ダイアログの表示
「開く」を押すと、初めて接続するホストの場合、
以下のような警告ダイアログが表示されます。
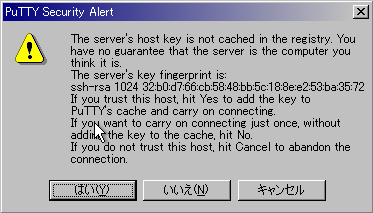
サーバのホストキーがクライアント側に登録されていない場合、本当に
そのサーバに接続してよいのか(そのサーバを信用するのか)を聞いて来
ます。「はい(Y)」をクリックすると、該当ホストのホストキーをローカル
キャッシュに保存すると同時に、該当ホストへの接続を試みます。
-
パスワード認証による接続
接続がうまくゆけば、以下のコンソール画面が開き、
指定したユーザのパスワードを聞いて来ます。
正しいパスワードを入力すると、
該当ユーザとしてのセッションが開始されます。
もしウィンドウが消えてしまうようであれば、
おそらく sshd 側でパスワード認証が許可されていないためです。
もし可能であれば、サーバ側の /etc/ssh/sshd_config の
PasswordAuthentication no
を
PasswordAuthentication yes
に変更し、
# /etc/init.d/sshd restart
で sshd を再起動して、パスワード認証を許可してください。
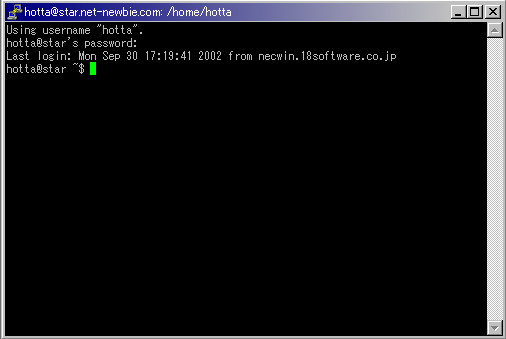
これで sshd に接続されました。メニューがなくて殺風景ですが、
タイトルバーの上で右クリックすると、ちゃんとメニューが出ます。
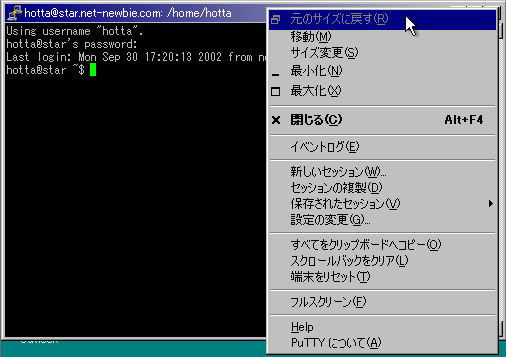
ここでサーバのログを見てみると、
正しく ssh2 で接続されたことがわかります。
hotta@server1 ~$ sudo tail -1 /var/log/secure
Password:
Sep 30 17:20:13 server1 sshd[3458]: Accepted password for hotta from 192.168.0.219
port 1083 ssh2
|
- 公開鍵暗号化方式による認証
この状態(平文によるパスワード認証)でもパスワードや通信データは正しく
暗号化されていますが、所詮パスワード認証なので、
サーバで他のホストからのアクセスを許している場合、
パスワードさえマッチすれば他人がログインできる可能性が残ります。
そこで公開鍵暗号化方式による認証方式に切替えましょう。
キーペアは Windows 側で作ります。(SSHサーバ機側で作る方法間あります)
Windows 側でキーペアを作成する方法について説明します。
まず PuTTY と同じディレクトリにある puttygen.exe を起動します。
キーのタイプで SSH2_DSA を選択して「Generate」ボタンを押します。
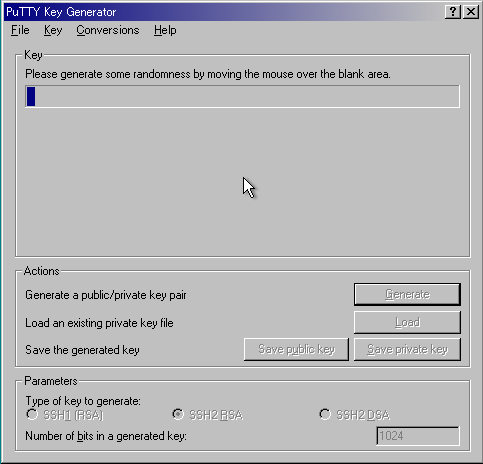
乱数の生成が始まります。
プログレスバーの下の空白のエリアでマウスをぐりぐりと動かすことにより、
よりよい乱数を生成します。
その後キーペアの生成が行われ、終了後以下の画面になります。
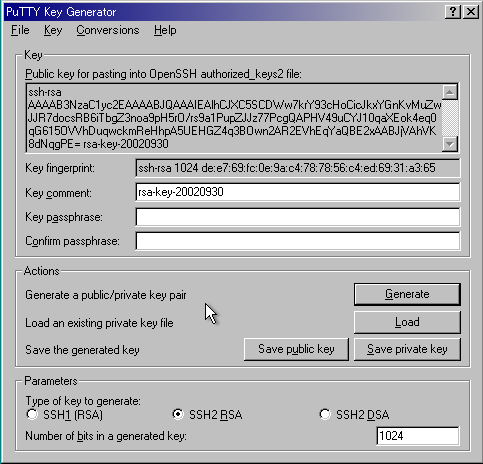
「Key passphrase」に、これらのキーペアに対するパスフレーズを入力します。
ここで入力したパスフレーズは、Linux/Unix のログインパスワードとはまったく別の、
ssh 固有のものです。さらに、
「Confirm passphrase」にも確認のために同じパスフレーズを入力します。
なお、パスフレーズを入力せずに使うこともできます。その場合、
ログイン時にパスワードを要求されなくなります。一見便利ですが、
秘密キーを盗まれた場合、誰でもログインできてしまいます。
「Save public key」および「Save private key」で、
それぞれ公開鍵と秘密鍵をファイルにセーブします。
名前はなんでも構いませんが、
ここではid_dsa.pub(公開鍵) と id_dsa.ppk(秘密鍵) という名前で、
PuTTY と同じディレクトリにセーブしたものとします。
作業が終わったら、ウィンドウ右上の×を押してダイアログを閉じます。
-
公開鍵の転送とサーバへの登録
これらのキーペアを有効にするには、
接続先の ssh サーバに自分の公開鍵を登録してやらなければなりません。
公開鍵はサーバのユーザホームディレクトリ直下の .ssh サブディレクトリに保存します。
このディレクトリが存在しない場合は、前もって mkdir コマンドで作成しておきます。
フロッピーで運んだり、FTPで転送します。
参考のため、前述の pscp.exe を使った転送方法です。
C:\Program Files\putty>pscp id_dsa.pub server1:.ssh/id_dsa.pub
hotta's password:
id_dsa.pub | 0 kB | 0.3 kB/s | ETA: 00:00:00 | 100%
正しくコピーされたことを Linux/Unix 側で確認します。
hotta@server1 ~$ ls -l .ssh/id_dsa.pub
-rwxr--r-- 1 hotta hotta 294 Sep 30 18:11 .ssh/id_dsa.pub*
コピーした公開鍵を、自分自身の公開鍵リストに追加します。
hotta@server1 ~$ cd .ssh
1台目の場合は
hotta@server1 ~/.ssh$ ssh-keygen -i -f id_dsa.pub > authorized_keys
2台目以降の場合は
hotta@server1 ~/.ssh$ ssh-keygen -i -f id_dsa.pub >> authorized_keys
PuTTY を設定する。
新たに puttyjp.exe を起動し、
初期画面(セッション)で先ほど保存したセッション名を選び、
「読込」をクリックします。セッションが復元されたら「認証」をクリックし、
以下の画面となります。

「参照」ボタンで秘密鍵として保存した id_dsa.PPK を選びます。
「セッション」に戻り、現在の状態を再度[保存」します。
次に「開く」を押し、秘密鍵のパスフレーズを入力することで、
めでたく公開鍵方式によるログインができました。
サーバのログで、ちゃんと publickey を受け入れているのがわかります。
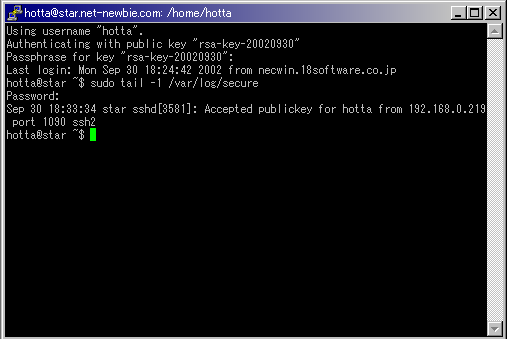
-
パスワード認証を無効にする
ここまでの設定がうまくいき、
公開鍵暗号化方式によるログインができるようになったら、
安全のためにサーバ側ではパスワード認証を無効にしておきましょう。
サーバ側の /etc/ssh/sshd_config の
#PasswordAuthentication yes
を
PasswordAuthentication no
に変更し、
# /etc/init.d/sshd restart
で sshd を再起動します。これ以降はパスワード認証が認められなくなります。